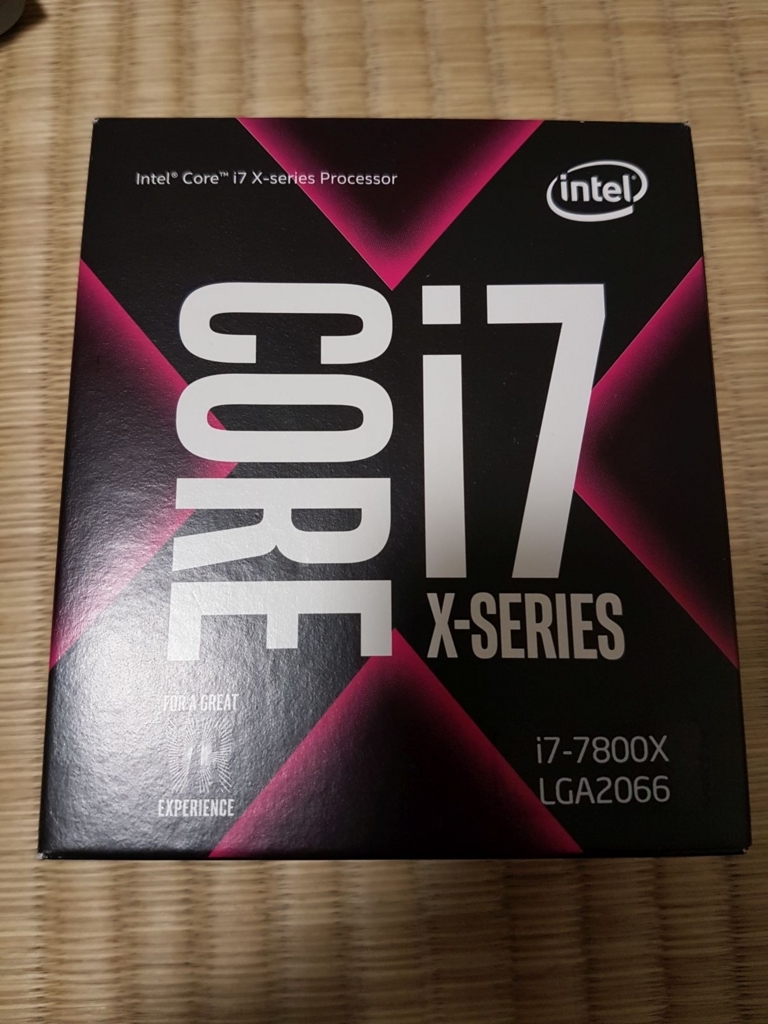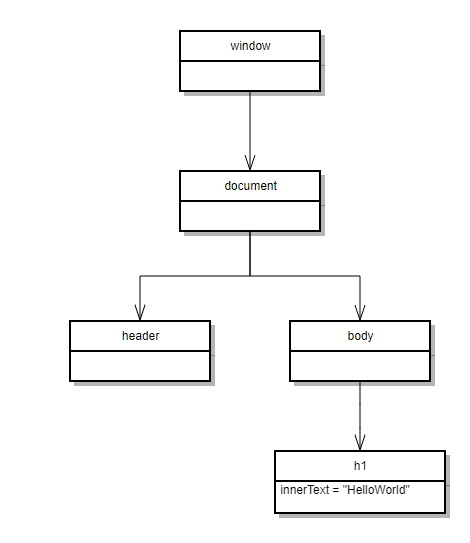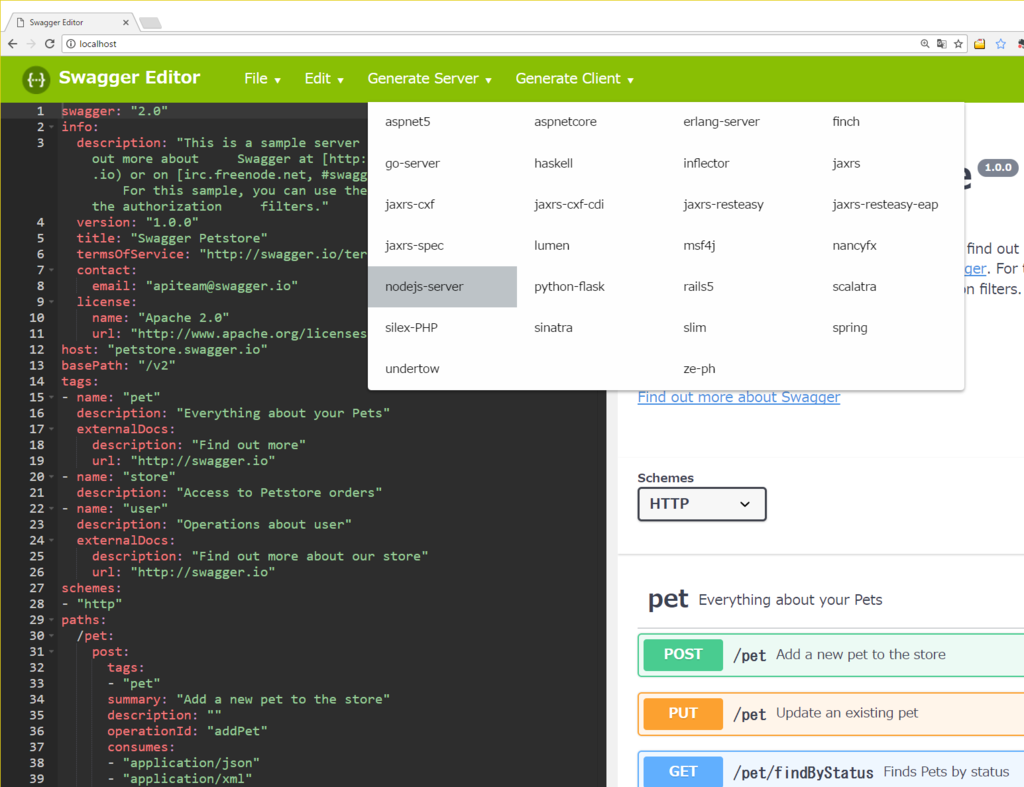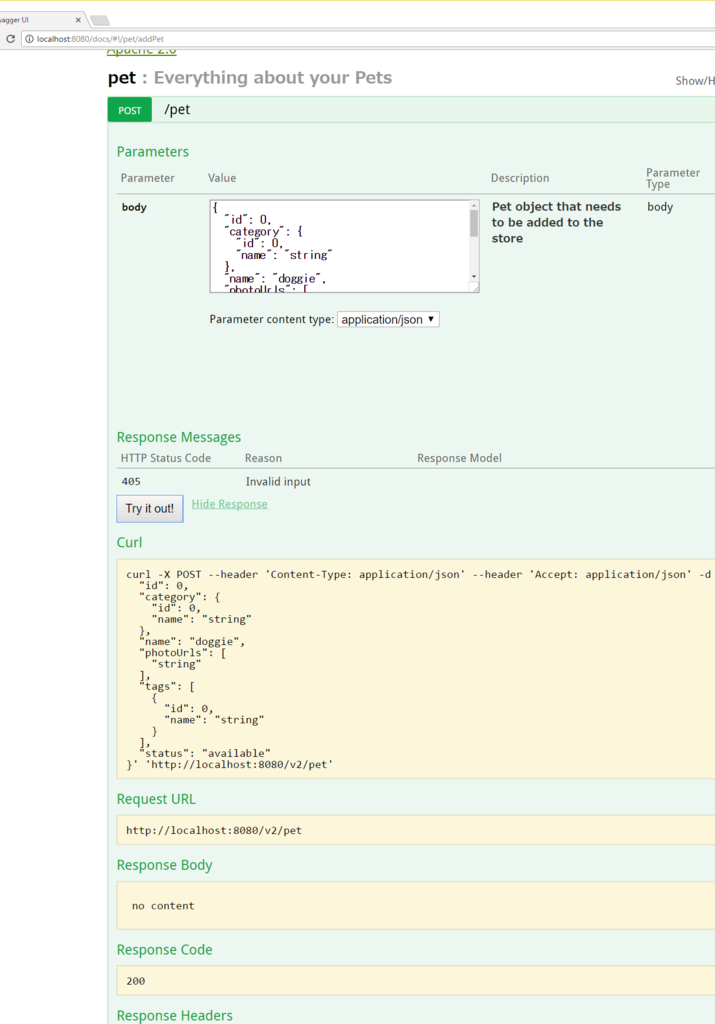以下のページで組んだPCの環境構築手順まとめ
アップデート
sudo apt-get update sudo apt-get -y upgrade sudo apt-get -y dist-upgrade
ディスプレイドライバのインストール
Nouveauドライバ無効化
sudo vi /etc/modprobe.d/blacklist-nouveau.conf ↓以下を記述 blacklist nouveau options nouveau modeset=0
再読込
sudo update-initramfs -u
GTX1080Tiのドライバインストール
sudo add-apt-repository ppa:graphics-drivers/ppa sudo apt update sudo apt install nvidia-381
機械学習系ライブラリのインストール
CUDAのインストール
Nvidia Developperのサイトからdebファイルをダウンロードする CUDA Toolkit Download | NVIDIA Developer

sudo dpkg -i cuda-repo-ubuntu1604_8.0.61-1_amd64.deb sudo apt-get update sudo apt-get install cuda
cuDNNのインストール
次はcuDNNをインストールする。ダウンロードするにはデベロッパー登録が必要だが、以前Windows10上にtensorflowを環境構築したときに作ったアカウントがあるのでそれを利用した。
https://developer.nvidia.com/rdp/cudnn-download
sudo tar xvf cudnn-8.0-linux-x64-v5.1.tgz -C /usr/local sudo apt-get -y install libcupti-dev sudo shutdown -r now
libcupti-devのインストール
sudo apt-get -y install libcupti-dev
Gitのインストール
sudo apt-get install git
gitをインストールしたら各種confiを設定
git config --global user.name "******" git config --global user.email "******" git config --global core.quotepath false
vimのインストール
最初から入っているvimは使い物にならなかったのでインストール
sudo apt-get install vim
SSH
Server(Ubuntu側)
SSH Serverは標準では入ってないっぽいのでインストール
sudo apt-get install openssh-server
設定をセキュアにする
sudo vi /etc/ssh/sshd_config
ポート番号を変更する(↓は例、別の値にした)
# What ports, IPs and protocols we listen for Port 1000
rootログインの禁止
PermitRootLogin no
パスワードログインの禁止
# Change to no to disable tunnelled clear text passwords PasswordAuthentication no
鍵認証できる設定になっているか確認
RSAAuthentication yes PubkeyAuthentication yes
認証用の鍵を作成する(クライアント(Windows10側))
git-bashのssh-keygenを利用する。
RSAの4096bitのキーを作成
パスフレーズを聞かれるので設定する。
$ ssh-keygen -t rsa -b 4096 Generating public/private rsa key pair. Enter file in which to save the key (/c/Users/user/.ssh/id_rsa): Enter passphrase (empty for no passphrase): Enter same passphrase again: Your identification has been saved in /c/Users/user/.ssh/id_rsa. Your public key has been saved in /c/Users/user/.ssh/id_rsa.pub.
作成した公開鍵(id_rsa.pub)をサーバー側へ転送
dropbox経由した。
公開鍵を登録
mv id_rsa.pub ~/.ssh/authorized_keys chmod 600 ~/.ssh/authorized_keys
SSHしてみる
Windows側のSSH ClientはRLoginを使用している。

左側ツリーの「サーバー」→プロトコルから認証キーを押下

ファイル/インポートから先程作成した秘密鍵を選択してOK

これでSSHで接続ができた
Java8のインストール
sudo add-apt-repository ppa:webupd8team/java sudo apt update sudo apt install oracle-java8-installer
インストールできたことを確認
$ javac -version javac 1.8.0_131 $ java -version java version "1.8.0_131" Java(TM) SE Runtime Environment (build 1.8.0_131-b11) Java HotSpot(TM) 64-Bit Server VM (build 25.131-b11, mixed mode)
SBTのインストール
sbt Reference Manual — Installing sbt on Linux
echo "deb https://dl.bintray.com/sbt/debian /" | sudo tee -a /etc/apt/sources.list.d/sbt.list sudo apt-key adv --keyserver hkp://keyserver.ubuntu.com:80 --recv 2EE0EA64E40A89B84B2DF73499E82A75642AC823 sudo apt-get update sudo apt-get install sbt